Tuto signature E-mail pour Apple mail
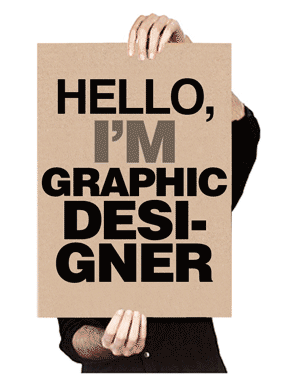
Pour communiquer de manière professionnelle il peut s’avérer judicieux de personnaliser sa signature électronique autrement que par un pisalé avec nos coordonnées.
On peut se faire remarquer par la qualité de sa signature et tirer avantageusement profit d’une signature agréable avec liens vers son site Web ou ses profils sociaux, le logo de l’entreprise… voilà de quoi asseoir votre crédibilité.
Mais certain par leur activité pourront se permettre de créer un visuel, ou un message spécifique pour leur signature. C’est ce que je me propose de détailler ici.
Apple mail comme beaucoup de client mail autorise l’intégration du html en signature.
La première étape est la conception du message, ici j’utiliserai photoshop pour créer un gif animé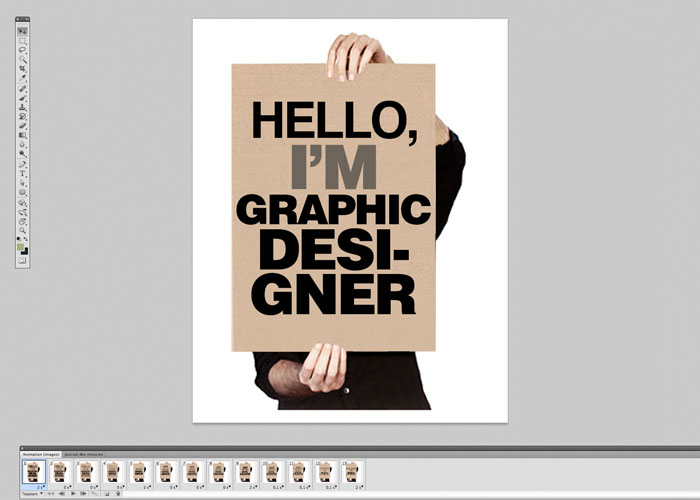
Le message se décomposera en 4 écrans, veiller à préparer les éléments graphiques sur des calques distincts afin d’en faciliter l’affichage, dans la fenêtre animation il existe par défaut une première image d’animation on en créer donc une deuxième afin d’y faire apparaître notre deuxième écran et ainsi de suite jusqu’à l’apparition de nos 4 écrans.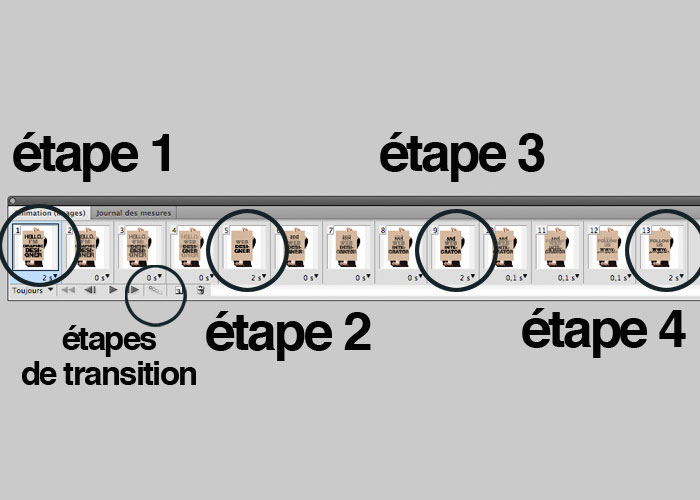
Une première lecture de l’animation fera succéder les images de manière un peu raide, tout en ayant préalablement fixé le temps d’affiche de nos quatre messages, nous pouvons créer des transitions avec l’outil en bas de la palette animation (voir schéma)
Il faudra déterminer sur quel type de transition nous voulons jouer : position – opacité – effets. L’opacité sera pour ma signature du plus bel effet, je fixe donc le nombre d’étape à déterminer à 5. A ce stade je peux faire remarquer que le nombre d’étapes et le type d’effets aura évidemment une influence sur le poids total de l’animation ainsi que la taille du gif.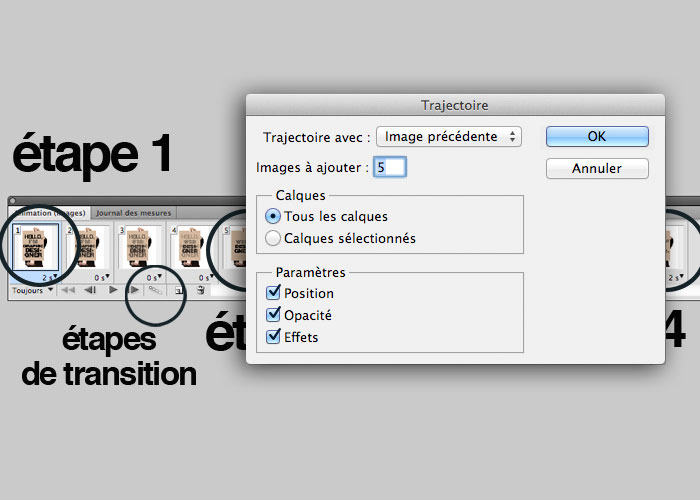
Lorsque tout est réglé vient ensuite l’étape de l’export en enregistrant pour le web au format gif. Optimiser au mieux votre visuel pour rendre un poids de fichier le plus faible possible tout en conservant la qualité. Il est utile de demander une sortie avec fichier html, pour vérifier la bonne exécution du fichier mais également pour créer notre signature.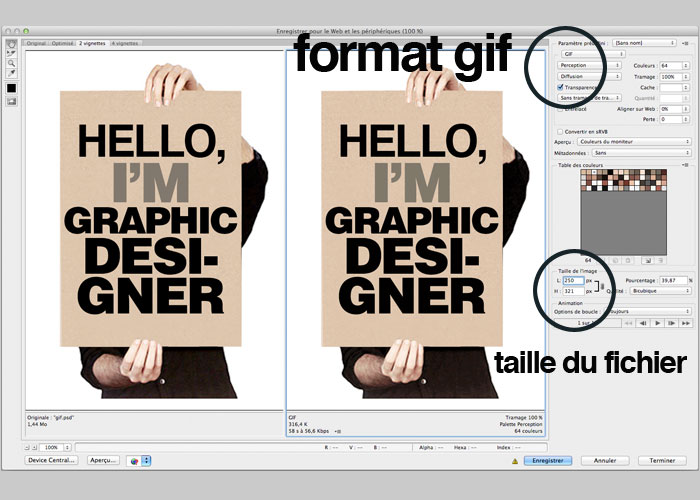
Avec un éditeur HTML nous allons ouvrir le document générer en sortie. Nous allons procéder à quelques modifications, la première sera liée à la bonne lecture de notre fichier dans certaines boite comme gmail. Pour cela il faut retirer la ligne de code indiquant le formatage : <meta http-equiv= »Content-Type » content= »text/html; charset=iso-8859-1″>
inutile ici. En second nous allons poser notre fichier gif sur un serveur afin d’alléger la signature. Nous ferons un appel au serveur, ainsi nous n’embarquons pas le ficher en pièce jointe.
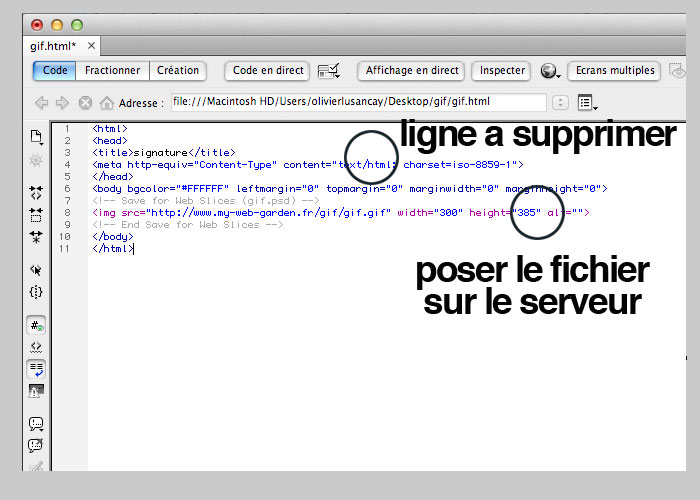
Nous allons maintenant créer une signature dans Apple Mail, ouvrir les préférences et dans l’onglet signature cliquer sur + pour ajouter une signature, refermer la boite de dialogue pour l’instant et aller dans /User/votre_compte/Library/Mail/V2/Maildata/Signatures la signature que vous venez de créer doit apparaître avec l’extension .webarchive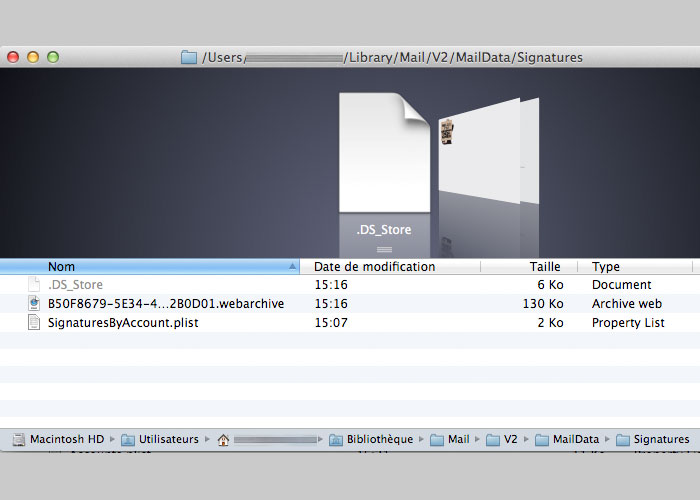
Nous allons donc remplacer ce fichier par notre signature intégrant le gif animé. Mais nous allons d’abord convertir notre signature HTML en webarchive, pour ce faire il faut ouvrir le ficher dans safari et enregistrer le fichier au format webarchive. Faire un copier-coller dans le répertoire signatures, puis copier le nom de la signature existante et coller ce nom sur notre fichier en ayant pris soin de supprimer l’ancien fichier. Nous avons ainsi mis à jour notre signature dans Mail. Pour nous en assurer, ré-ouvrons les préférences dans Apple mail, et nous y voyons notre gif animé. Il n’y a plus qu’à tester notre signature.

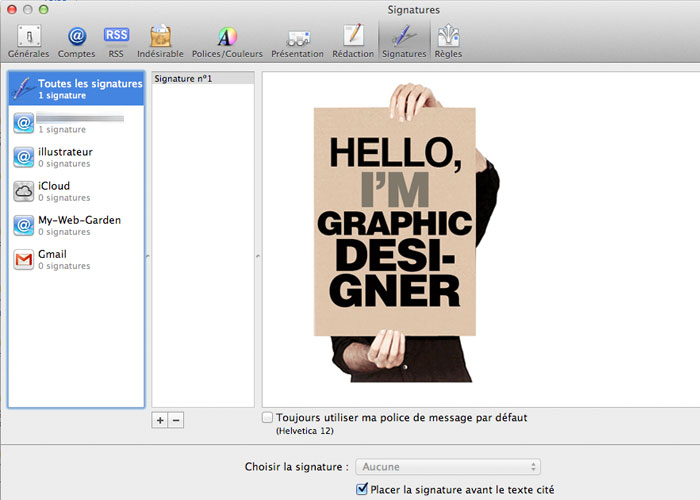
Merci pour ce tutoriel !
Thank you for another informative website. Where else could I get that kind of info written in such a perfect way? I’ve a project that I am just now working on, and I have been on the look out for such information. dgdgdfdcbakededc